-
Appload Windows File카테고리 없음 2020. 2. 19. 00:13

This video describes two simple ways to upload files to OneDrive in Windows 10. You see how to easily copy your files into OneDrive by accessing File Explorer. Once you have found your file and selected it, this video shows you how to choose the Home tab to access the Clipboard. Once selected, you.
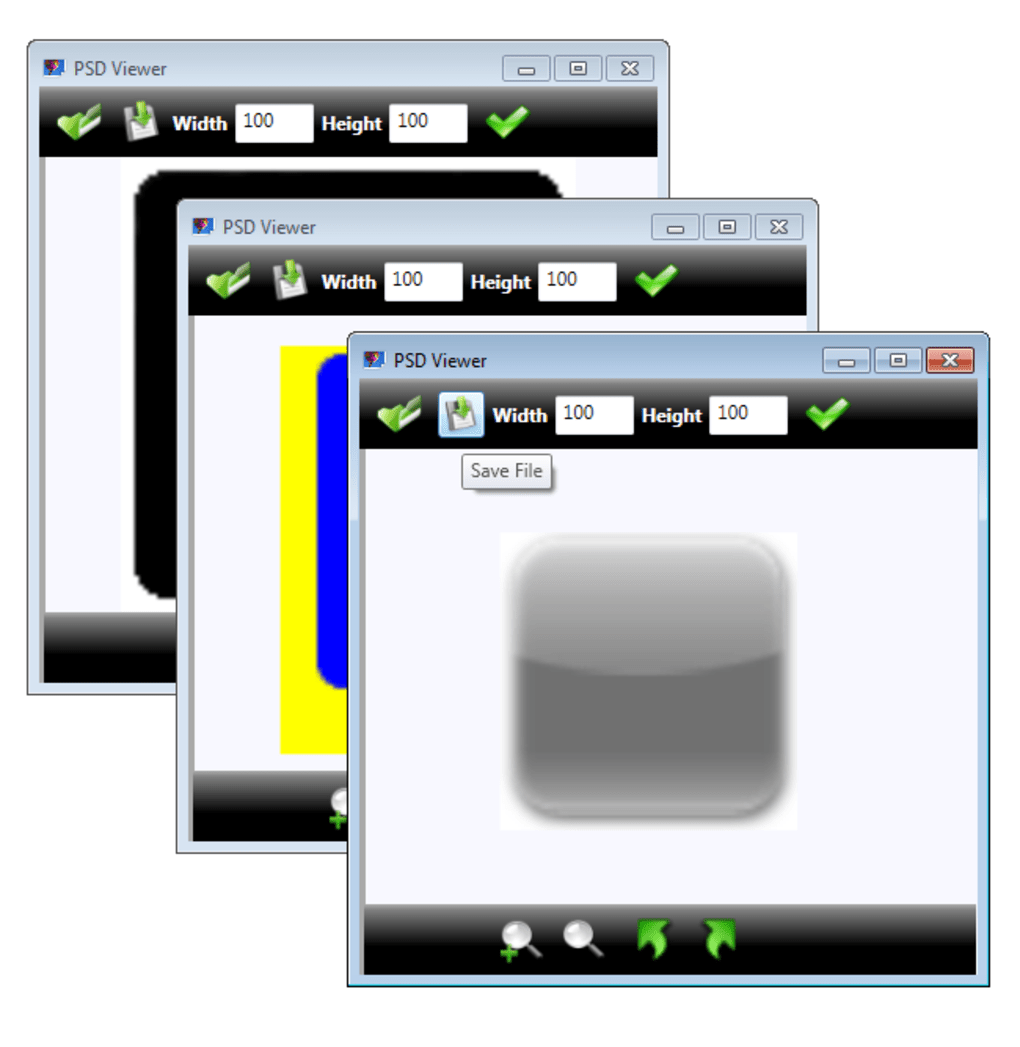
FTP In Windows: You can upload to your hosting domain using Windows Explorer, My Computer or Internet Explorer (Windows XP and later). Use the following steps.
Free File Upload Sites
Step #1 Open Internet Explorer or My Computer or Windows Explorer. In the address bar put in your domain starting with 'ftp://' for example: 'ftp://your-web-domain.com'. Step #2 Hit the enter key one time.
Step #3 Under 'File' on the menu choose 'login as' and type in your username and password and select 'Log On'. With Allwebco hosting your username will usually be your domain name without the.com extension. Step #4 Browse to the correct hosting login folder to upload. With Allwebco hosting this will be the 'publichtml' or 'www' folder (see if you're not sure). Step #5 Open the template folder on your local computer hard drive with a new instance of Windows Explorer, or by browsing through 'My Computer'. To start uploading, drag over the template files from your computer hard drive folder into your open hosting login folder.
Notes: Contact and Quotes page setup: You may not be able to CHMOD your contact cgi script using the method above, and will need separate FTP software. See: for details. Related Topics.
Appload.exe file from Opticon Sensors Europe B.V. Is part of Appload.
Appload.exe located in c program files appload appload.exe with file size 560128 byte, file version 1, 0, 0, 16, MD5 signature. There is a lot of process running on your system that consumes CPU resources and memory, and some of these processes appear to be malicious files and they attack your PC. To prevent this just software, and install it on your computer, and follow the steps bellow. 1- How to Stop appload.exe process. Run application.
Then from main window select 'Process Manager' item. Wait for few seconds, then after the process list appears scroll down to find appload.exefile you want to delete or stop. click the appload.exe process file then click the right mouse button then from the list select 'Add to the block list'. This will prevent this process to run. ( keep in mind you have to let 'process manager' running. You could make this application run while windows starts, go to options then select ' Load automatically on windows startup' then click save settings button).
Upload Windows 10 Free
From main window select 'Startup manager' tool. From startup manager main window find appload.exe process you want to delete or disable by clicking it then click right mouse button then select 'Delete selected item' to permanently delete it or select 'Disable selected item'. From the main window of startup manager click the 'Scheduled tasks' button, then find the process you want to delete or disable by clicking it then click right mouse button then select 'Delete' to permanently delete it or select 'Disable'.
File Upload Control In Windows Form
From the main window of startup manager click the 'Application services' button, then find the process you want to disable by clicking it then click right mouse button then select 'Disable'.